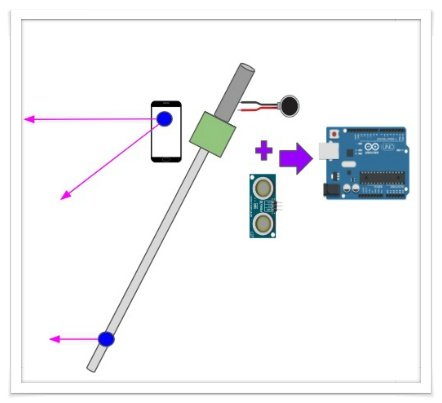[아두이노] 엔트리로 초음파레이더 졸작
[아두이노] 엔트리로 초음파레이더 졸작
- 온라인 가상시뮬레이터 : https://www.tinkercad.com
- 스크래치와 아두이노 :
)[아두이노] S4A 스크래치로 아두이노 제어
[아두이노] S4A 스크래치에서 아두이노로 이미지 조정하기
[아두이노] ScratchX로 아두이노 제어
[아두이노] 엔트리로 아두이노 제어
[아두이노] 엔트리로 초음파레이더 졸작
스크래치로 뭔가 표현한 작품을 하나 만들면 좋을 것 같아요. 엔트리에 초음파센서와 서보모터를 제어하는 블록이 있기에 이 두 블록을 가지고 표현할 수 있는 작품으로 떠오르는 것은 초음파레이더가 있더군요. 멋지고 좀 더 깔끔하게 블록을 만들면 좋은데 대충 post 주제를 정하고 막코딩을 해서 느낌만 비슷하게 초음파 레이더 원리 동작만 수행하는 간단한 졸작을 하나 만들어 봤네요.
1. 스크래치로 초음파레이더 설계
설계 :
- 초음파센서 값 읽기
- 초음파센서로 반경 180도 범위의 100미만 거리에 장애물을 감지하기 위해서 서보모터 회전
- 엔트리 화면에 레이더 각도 바 표시
- 초음파센서로 물체 감지했을 때 감지한 위치에 물체 표시
대충 4가지 형태로 나누어 표현 하겠습니다.
초음파센서 값 읽기
지난시간에 초음파센서값을 읽기를 했었습니다. 아래와 같은 표현을 하시면 됩니다.
변수블록에서 거리라는 변수를 만드시고 거리 블록에다가 초음파센서 센서값 블록을 배치하면 계속 반복하기로 실시간으로 현재 거리변수에 초음파센서 값이 저장되게 됩니다.
초음파센서로 반경 180도 범위의 100미만 거리에 장애물을 감지하기 위해서 서보모터 회전
서보모터를 제어하는 블록을 가지고 180도 회전을 좌/우로 왔다 갔다 해보도록 합시다.
위 블록을 보시면 우선 각도라는 변수 블록을 만들어 주세요. 그리고 초기값으로 0으로 처음 정하게 됩니다. 그리고 서보모터오 0도로 초기각도를 잡아 주는데 다음 동작을 수행하지 않도로 3초의 대기시간을 부여 합니다.
계속 반복하기로 각도는 1씩 증가하고 그 각도를 1도씩 증가한 각도로 회전을 하게 됩니다. 그리고 180도까지 회전했다가 반대로 180도에서 0도로 1도씩 감소시켜 0도가 될때까지 반복하게 됩니다 이렇게 해서 0~180도 회전을 왔다 갔다 하게 됩니다.
엔트리 화면에 레이더 각도 바 표시
회전을 시키면 그 회전된 각도를 엔트리에 표시하기 위해 하나의 바 이미지를 붓으로 그리는 표현을 했습니다.
초기 위치는 좌표(0,-100)로 레이더 바의 시작 위치가 됩니다 방향은 0도로 했기에 오른쪽에서 왼쪽으로 회전하게 됩니다. 초기 상태니 붓(펜)이 그려져 있으면 모두 지우라는 명령이고
붓의 색과 굵기를 초기로 지정합니다.
그다음 계속 반복하기 블록이 반시계방향으로 180도 회전했다가 시계방향으로 180도 회전하는 반복문이 안에 표현되어 있어 왔다 갔다 반복하면서 레이더 바의 움직임을 표시합니다. 이 바는 현재의 각도 위치만 표시 되어 야 하기 때문헤 한번 그리고 난뒤 다음 바를 그릴 때 먼저 모든 붓 지우기로 바을 지우고 나서 다시 그립니다.
반시계 방향으로 180도 회전
모든 붓 지우기는 이전 그려진 레이더 바를 지우는 명령이고 그리기 시작과 그리기 멈추기 사이에 붓으로 그리는 작업이 수행됩니다. 시작위치는 좌표(0,-100) 지점에서 이동방향이 200이면 좌표(0,-100)꼭지점에서 이동방향쪽으로 200지점까지 붓으로 그리게 됩니다. 즉, 하나의 선이 그려집니다. 그 선을 -1도 각도회 회전시키는 명령입니다. 이걸 180번 하기 때문에 1도씩 오른쪽에서 왼쪽으로 하나의 선이 그려집니다. 이전 선을 지우고 새로운 선이 그려지는 과정을 반복하게 됩니다. +1도 씩 180번 회전하면 반대로 왼쪽에서 오른쪽으로 레이더 바가 회전하겠죠.
초음파센서로 물체 감지했을 때 감지한 위치에 물체 표시
초음파센서로 장애물을 감지하면 장애물이 감지한 위치에 장애물임을 표시하는 오브젝트를 표시를 하겠습니다.
빨간 상자가 물체 표시 마크입니다. 그리고 총 세 블록으로 나누어서 블록코딩을 하였습니다.
첫번재 블록은 시작하면 장애물 표시가 엔트리 화면에 표시되면 안되겠죠. 그래서 모양을 숨겨야 합니다. 이 숨긴 본체 오브젝트 이미지는 사용하지 않고 복제본을 사용 할 꺼에요. 복제본을 사용하는 이유는 일정시간이 되면 소멸 시키기 위혀서 입니다. 무한으로 장애물 표시를 화면에 표시하면 안되겠죠. 일정 시간이 되면 자동으로 사라져야 하기 때문에 이 본체 이미지는 숨기고 복제본 이미지로 만들었다 삭제했다 이런식으로 해서 필요할 때만 생성하도록 하여 물체 그리기의 낭비를 줄입니다.
두번째 블록은 계속 반복하기가 있는데 만일 거리값이 100이하면은 100미만의 장애물만 감지하겠다는 의미가 100미만의 장애물리 감지되면 자신을 즉 모양숨기기를 했던 본체 원을 복제본을 만들겠다는 명령입니다. 복제본을 무한으로 연속 만들면 컴퓨터에 무리가 가기 때문에 0.5간격으로 체크해서 복제본을 만들게 됩니다.
세번째 블록은 복제본이 생성이 되면 수행되는 블록입니다. 장애물 감지된 위치에 복제본을 이동시켜야 하기 때문에 초기 지점인 좌표(0,-100)에거 장애물 감지한 거리값을 토대로 이동 방향으로 "거리x2"만큼 움직이기라는 블록으로 감지된 위치로 원을 표시합니다. 왜! 2를 곱했냐면 엔트리 창 화면의 100까지의 거리는 너무 짧아서 좀 더 크게 보기 위해서 2배 거리를 키워 화면상에 좀 크게 보이게 표시 했다고 생각하시면 됩니다. 여기서, 복제본을 이동시켰지만 원본 모양이 숨겨져 있기 때문에 숨겨진 복제본으로 이동하여 화면에 표시가 되지 않습니다. 그래서 모양보이기로 화면에 보여지게 하고 2초동안 장애물 표시를 하다가 해당 복제본이 삭제하기로 소멸시키게 표현 했네요.
이러헥 해서 초음파센서로 장애물이 감지되면 그 위치에 장애물 표시를 하고 표시된 마크는 2초후 소멸된다고 생각하시면 됩니다.
[결과]
2. 엔트리 초음파 레이더 회로도
3. 엔트리 블록 코딩
위 오브젝트 창에 전부 블록 코딩합니다.
[1단계] 초음파센서로 장애물 감지 블록 코딩
[2단계] 서보모터 회전과 붓으로 레이더 바 표시 블록 코딩
[3단계] 장애물 감지 시 장애물 표시 마크를 복제본을 생성하여 해당 위치에 장애물을 표시 했다가 2초 후 소멸 시키는 블록 코딩
4. 결과
한손에 폰을 들고 한돈에 초음파센서를 들고 찍다보니 영상이 많이 흔들리고 정확히 촬영이 되지 못했네요. 간단히 레이더 바로 현재의 각도를 표시하고 100 미만의 장애물 감지시 장애물 표시가 되게 나오도록 했네요. 참고로 서보모터의 회전은 위 블록코딩은 불안전 합니다. 그 이유는 지속적으로 회전을 시키라는 메시지를 아두이노에 보내고 아두이노는 그 메시지가 누족되기 때문입니다. 만약 딜레이 대기시간이 없다면 엔트리의 회전 레이더바가 180도 회전이 끝더라고 서보모터가 90도도 회전을 못하는고 회전이 누적되어 있게 됩니다. 180도를 왔다 갔다 한바퀴 돌고 난뒤에도 서보모터는 일정 각도뿐이 회전을 못하게 됩니다. 만약 중지 명령을 내리면 누적된 서보모터는 중지 명령이 떨어져도 누적된 회전만큼 계속 회전 동작을 수행합니다. 서보모터 따로 엔트리 따로 동작하는 결과가 발생하게 됩니다. 위 블록도 그냥 0.5초 대기를 줘서 서보모터의 회전각을 유사하게 맞춘 것이지 정확히 일치하지 않습니다. 단지 원리를 이해하기 위한 실험이여서 대충 블록 코딩을 했을 뿐이지 감안하시고 보시기 바랍니다.
노이즈 값도 장애물로 인식해서 장애물 표시가 뜨네요.
마무리
엔트리를 사용하면서 엔트리 따로 아두이노 따로 동작하는 현상이 발생하였습니다. 엔트리 블록 코딩은 엔트리 기준으로 동작하기 때문에 아두이노가 엔트리에 맞게 동작을 하는지 확인을 할 수 없습니다. 물론 엔트리가 중간의 특정핀에 전류가 공급되게 하고 그 전류를 다시 특정핀에서 확인하여 전류가 흐르는 상태인지 체크를 통해 중간에 체크 블록을 만들면 해결 되기는 합니다. 너무 복잡해지기 때문에 그 부분은 생략합니다.
아무튼 위 블록 코딩은 불안전환 코딩이고 엔트리가 무조건적인 명령문을 수행 할 뿐 아두이노의 서보모터 동작이 정상적으로 작동하는지 체크하지 못했기 때문에 졸작이라는 문구를 붙이게 되었네요. 그리고 초음파센서 거리 측정을 서보모터가 회전 했을 때 그 안에서 측정을 했어야 했는데 블록 코딩을 설명을 하기 위해서 분류했는데 그상태로 두고 말았네요. 완성하고 나니 이 부분이 참 아쉬운 부분이네요.
'IOT > 아두이노' 카테고리의 다른 글
| [아두이노] 엔트리로 아두이노 제어 (0) | 2019.10.07 |
|---|---|
| [아두이노] ScratchX로 아두이노 제어 (0) | 2019.10.04 |
| [아두이노] S4A 스크래치에서 아두이노로 이미지 조정하기 (0) | 2019.10.01 |
| [아두이노] S4A 스크래치로 아두이노 제어 (0) | 2019.09.30 |
| [아두이노] 아두이노 전기 전도성 펜 (0) | 2019.09.06 |