원격 제어용 TeamViwer 사용
원격 제어용 TeamViwer 사용
- 다운 : TeamViwer 공식홈페이지
pc간 원격 제어가 필요할 때나 파일전송할 때나 또는 스마트폰으로 서로 원격 제어가 필요 할 때 사용하기 좋은 프로그램이라서 소개합니다.
1. PC에서 설치 없이 실행만 :
TeamViwer 정식 홈페이지에 가시면 비상업적 목적으로는 무료로 사용 가능합니다. 그리고 TeamViewer_Setup 파일을 다운 받습니다. 실행시 실행만을 선택하셔서 사용하시면 됩니다.
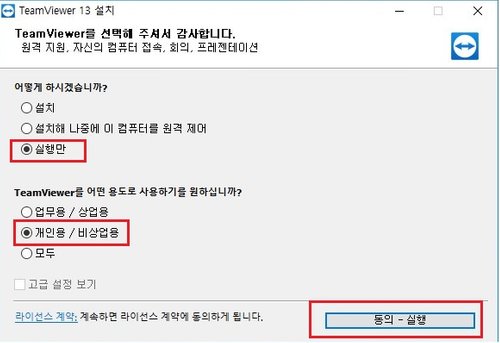
2. 스마트폰에 설치 :
원격 제어용 TeamViewer :
스마트폰에서 PC를 원격제어가 가능합니다. 스마트폰에서 pc바탕화면을 볼 수 있습니다. 파일원격제어도 속도가 빠른편이고요.
단점으로는 pc에서 스마트폰으로의 원격되어가 되지 않습니다. pc버전TeamViewer로 쌍방 원격제어가 가능하지만 스마트폰 어플은 PC로만 원격제어가 가능합니다.
추가로 Teamviewer QuickSupport를 설치해야합니다. 어플을 실행하면 첫 화면에 하단에 원격제어 허용을 위해 Quicksupport를 설치를 유도합니다.
Teamviewer QuickSupport
이 어플을 설치하시면 pc와 스마트폰, 스마트폰과 스마트폰끼리 쌍방원격제어가 가능합니다.
기본 기능을 다 사용 가능하지면 원격제어 창을 보기 위해서는 에드온 설치해야 합니다.
3. 사용법
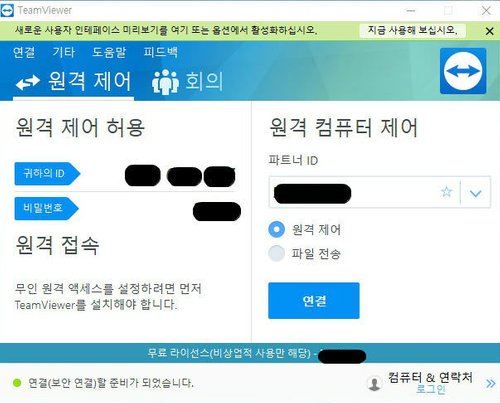
대표적으로 두가지 기능이 있습니다. 원격제어와 회의기능이 있지만 회의 기능은 회원가입해야함으로 전 사용하지 않습니다. 원격제어를 할때만 유용하게 사용중이죠.
실행시키면 PC, 스마트폰, 테블릿 마다 각자 고유의 ID가 처음 생성됩니다. 재실행하셔도 ID는 고정으로 나타남으로 하지만 비밀번호는 재실행할때 새로운 번호로 갱신됩니다.
상대 ID는 한번 사용하면 자동으로 기록이 남아있게 됩니다. 다음에 접속할때는 재입력할 필요는 없습니다. 새로 생성된 비밀번호만 입력하시면 됩니다.
pc 간 연결시
TeamViewer를 서로 켜놓고 상대 ID와 비밀번호를 입력하시면 됩니다.
pc서 노트북으로 연결하게 되면 아래 화면처럼 나타납니다.
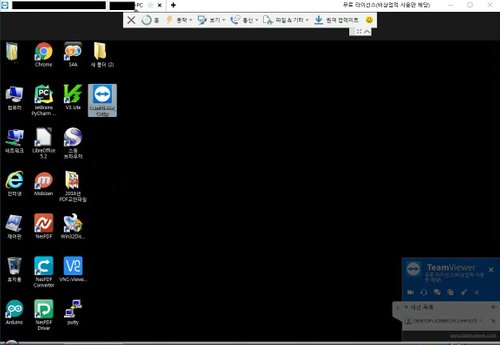
스마트 폰 연결시
스마트론에서 Teamviwewr QuickSupport가 실행시키고 ID를 입력하시면 스마트폰에 연결을 요청하게 됩니다.
스마트폰에서 허용을 누르게 되면 연결 됩니다.

파일원격제어

다중으로 여러대의 기기에 pc 한곳에서 동시에 접속과 제어가 가능합니다.
실험에서는 스마트폰과 노트북을 동시에 접속해서 실험하였어요.
pc와 스마트폰과의 채팅도 가능하고 pc에서 자유롭게 스마트폰을 원격제어를 할 수 있습니다. 스마트폰 원격제어 프로그램들이 대부분 속도가 느리고 이 프로그램 역시 느린 편이지만 그래도 쓸만한 프로그램입니다.
마무리
PC에 뭘 설치하는걸 싫고 필요시에만 원격 제어를 하고 싶다면 굳이 원격프로그램을 설치까지 하지 않아도 TeamViewer_Setup 파일만 있으면 여기서 실행만 선택하시면 PC 설치하지 않고 편하게 사용가능합니다. PC버전은 이것 하나지만 스마트폰에서는 해당 어플은 설치해야 사용할 수 있습니다.
'유용한팁' 카테고리의 다른 글
| LMMS 작곡프로그램 (0) | 2019.01.28 |
|---|---|
| 뮤즈스코어로 악보만들기 (0) | 2019.01.27 |
| 동영상 편집기(Lightworks ) (0) | 2019.01.25 |
| 애니메이션 이미지 편집기(Animated GIF Maker) (0) | 2019.01.22 |
| 온라인 이미지 편집기(Pixlr Editor) (0) | 2019.01.21 |







